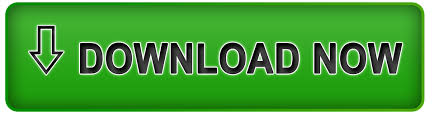
- #Youtube adobe premiere cs6 mac os
- #Youtube adobe premiere cs6 480p
- #Youtube adobe premiere cs6 1080p
On your keyboard you'll notice the Q and W keys at the top left can be used to trim as well. I'm going to line up my Play head and I'm going to use another shortcut. I'm going to go back to the Selection tool. And that's because there's no more media left in that forest shot. You see as I'm dragging left the handles get left behind. I'm going to click and drag again here so you can see, there's a limit to how far I can move this trim. And this means your Sequence won't get longer or shorter. In fact, the Rolling Edit will extend one clip and shorten the other by exactly the same amount. So, as I drag you'll notice in the Program monitor both the left and right sides are being adjusted. And this type of trim is going to adjust both clips at once. I'm going to choose the Rolling Edit Tool. And now under the Ripple Edit Tool in the Tools panel you'll see we have a couple of other options. Notice that all of the clips after this one are moving, and this little piece of audio down on the right is too, but not the piece of audio that's just under the end of the clip. I'm just going to undo that so you can see again. And as I click and drag everything moves along the Timeline.
#Youtube adobe premiere cs6 mac os
I'm going to undo with Ctrl + Z here on Windows or Command + Z on Mac OS a couple of times to restore the clip. Now I'm going to go over to the Tools panel and I'm going to choose this Ripple Edit Tool. Those trim handles are useful for more advanced trimming workflows, but we don't really need them right now. I can click on the background of the Timeline to remove that trim handle. And when I drag to adjust the last frame of the clip and release the trim handle is still there. If I single-click and release the mouse I get a trim handle. I should note that by clicking and dragging in a single step it's a little bit faster to trim. You need to deal with the gap unless of course you put it there on purpose to add another clip. This is a perfectly good way to work, but it does leave a gap on the Timeline, which kind of makes it a two-stage process. I'll just move the Play head back so you can see that clip again. I'm going to release the mouse and the trim has been made. This helps me to decide on the content I want to use. On the right-hand side of the Program monitor I'm seeing the first frame of the clip after this one. You can see it's changing as I drag with the mouse. And as I do you'll notice the Program monitor updates to show the last frame of the clip I'm adjusting. You'll notice as the cursor gets close to the edge of the clip you get a red arrow indicating that you can trim. Probably the quickest way to do this is to click and drag on the end of the clip you want to change. And let's say I want to make the clip shorter I want to remove part of the clip. And we can see we've got this Kids rolling a tire.mp4 shot. I'm going to zoom in a little bit on the Timeline with the Navigator here. And this is a pretty reasonable edit with music, voice-over, and multiple visuals, but we want to adjust the timing. I've got a Sequence open in this project. Changing the part of the clip you've added to a Sequence is called Trimming. Perfecting the timing is part of the art of video editing. Once you have the basic structure of your edit right, you'll want to look more carefully at the precise timing of the cuts. Just double-click on the file to open it in Premiere Pro. And you'll find that project file with the media associated with this lesson. I decided not to use the YouTube presets because apparently they're not that good so.For this lesson, I'm using the project file 05_01 Trim clips on the timeline.prproj. My video was shot with a Canon DSLR (rebel t5i or EOS 700D) - at 1920x1080p, 25fps, 48000Hz, Stereo etc. I am trying a second export with similar settings, but still am not sure if it will work.
#Youtube adobe premiere cs6 480p
I've tried exporting it and uploading to YouTube once, but my highest resolution options were either 480p or 720p50HD (which I have absolutely no idea what it is) instead of 1080p.
#Youtube adobe premiere cs6 1080p
I'd like to upload it to YouTube for 1080p resolution, but the export settings really confuse me. Hi! I am new to APP (I use CS6) and this is my first time exporting a video.
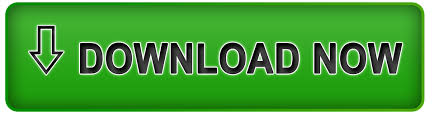

 0 kommentar(er)
0 kommentar(er)
